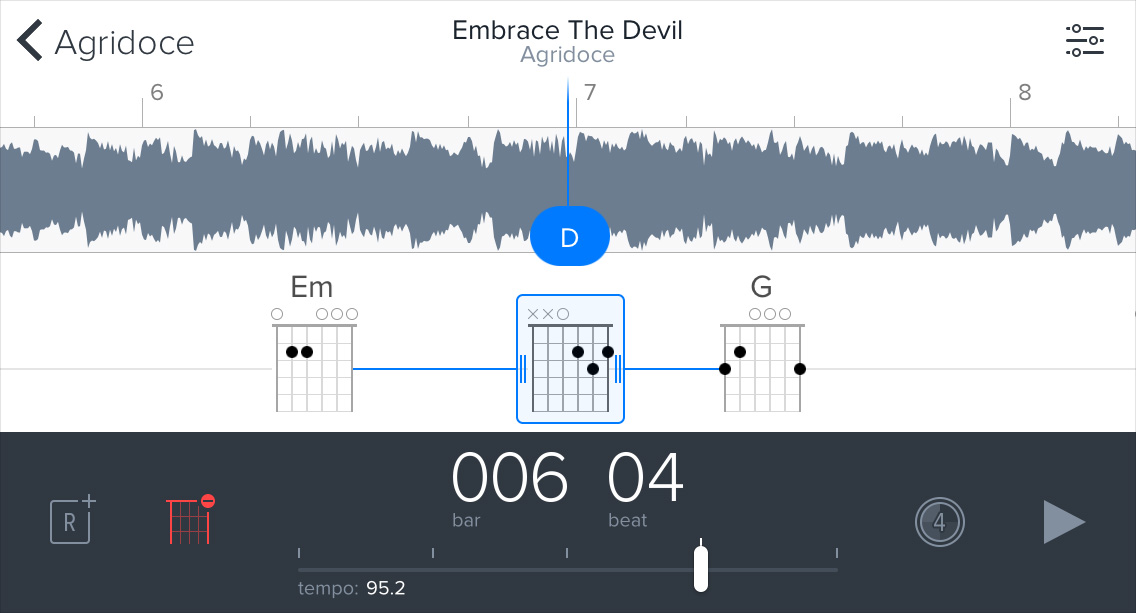
Tap on a chord to select it. You will hear the chord play and it will highlight to indicate that it is selected. While selected, you can move a chord by dragging it on the timeline. You can also change the chord by tapping on the highlighted name of the chord. Similar to regions, a chord may be removed by tapping on the “Remove Chord” button that appears where the “Add Chord” button is normally placed.
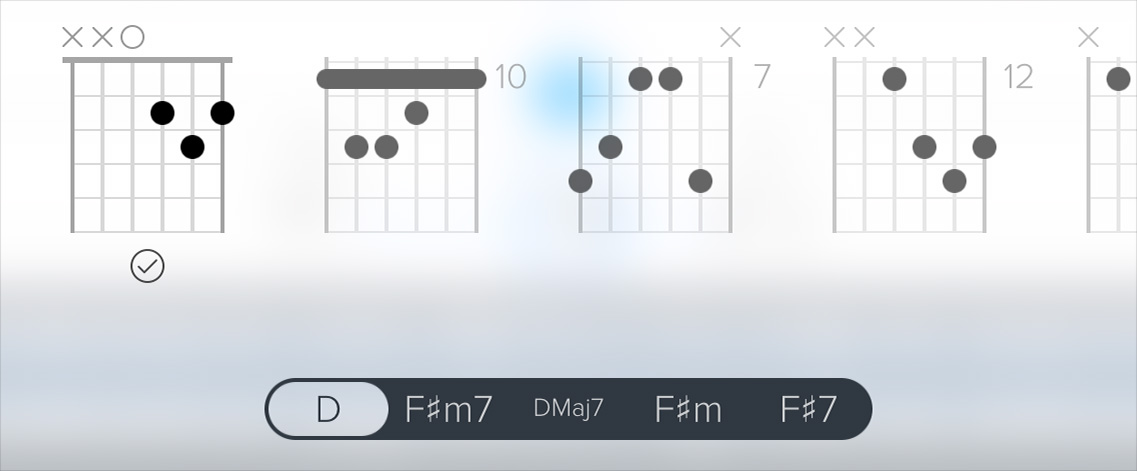
When the name of the chord is tapped, a new screen is shown that allows you to change the chord completely, or the voicing that you prefer to see. Changing the voicing is as simple as scrolling through the list of chord shapes, and tapping the one you’d like to use. You’ll hear the voicing when you tap on it.
Alternate chords are listed at the bottom of this screen. These are sorted by the “strength” of the chord match at the location in the song. In many cases where Capo mis-identifies a chord, the correct chord is found in this list and can be chosen quickly.
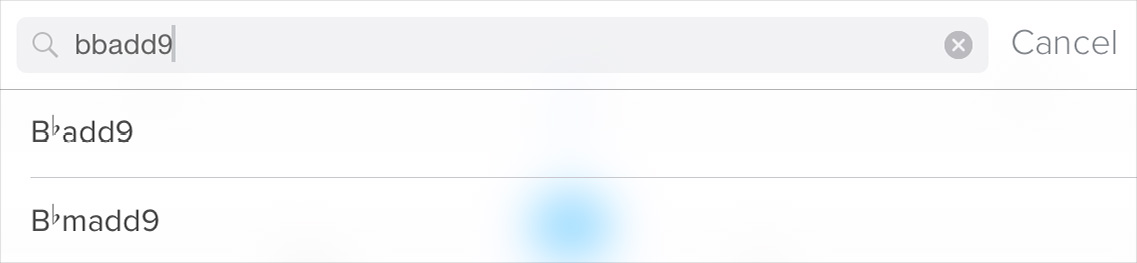
If the chord isn’t in the alternate list, you can tap the search icon at the top of this screen. Begin typing a free-form description of the chord you would like to use, and select your preference from the list. Capo allows you to type simple strings such as bbadd9, or f#7(#5), to locate more esoteric chords that Capo is unable to detect automatically.
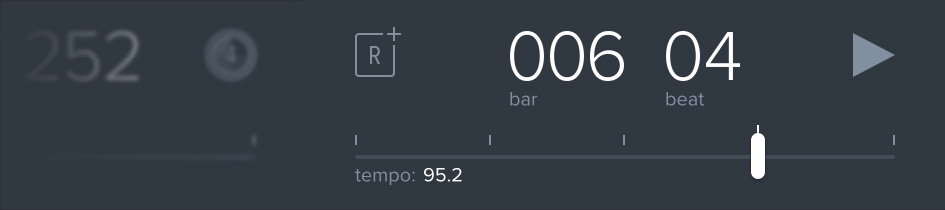
A slight difference on the iPhone from the iPad: The Add Chord button is visible on the second page of the Heads-Up Display (HUD) in portrait mode, but if you’re in landscape mode you’ll see the Add Chord button on both pages.